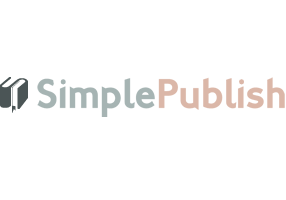Introduction

When you sign-up for any package at SimplePublish, we will automatically manage the project for you at no additional cost.
We use GitScrum as a visual way to communicate with authors regarding their self-publishing projects with us. While we can communicate in other ways, GitScrum will be where all documents and conversations will be stored so there is a central repository of information. This will save us time looking through email, files, and social media for a particular item.
When an author signs-up with us and makes payment (either the full payment or the down payment) we will send a "Join GitScrum" invitation to the author via email. The author has to create an account, which won't take more than two minutes. This process is explained in the Account section.
Creating an Account
Before you create an account, you will have to be invited by SimplePublish via email. It looks something like this.

You just have to click on the ACCEPT INVITE button and you will be brought to the Account Creation page on Gitscrum, which looks like this.

Type the name you want to appear on your profile, and then enter a password. Remember to click on CREATE ACCOUNT.
You will be automatically brought to the GitScrum Dashboard. You can read more about this in the next section entitled Dashboard.
The GitScrum Dashboard
The Dashboard is where you can see all the projects you are involved with. Most likely you have one project with SimplePublish at a time so you will see one project folder in the dashboard, like this.

If you want to change your profile or add/edit a photo, click on the PROFILE icon on the upper right and select PROFILE (indicated by the red arrow below.)

The profile page opens up and you can manage your information. If you want to change how your name appears or update your profile image, click on the pencil under the profile image (indicated by the red arrow below.)

The profile identification page opens where you can change the details. It is greatly recommended to change your timezone so you can track when tasks were updated based on your time. You can also update your photo so your profile is a bit more personal. These are indicated by the red arrows below.

The Project Folder
To enter a project folder, go to the Dashboard and simply click on the Project Name (indicated by the red arrow below.)

You will automatically be brought inside the folder where you can see different display options (indicated by the red arrow below.)

By default, you are brought to the Board display. Depending on the project, these options may change. This means what you see here might not be the same as what you will actually see when you enter your project folder.
The important display options are the Board, Discussions, and Documents. These will be explained separately in different sections. If you have more display options than these, you may explore them to see which of them can help you in your self-publishing journey.
The Board Display
By default, when you enter the project folder, you will be brought to the Board display. If you are not in the Board display, you can access it by click on the Board display option on the left panel (indicated by the red arrow below.)

In the Board display, you can see four columns: ToDo, In Progress, For Approval, and Done. The different tasks of your project are categorized under these four status headings. Tasks that have not yet been started are in the ToDo column. Tasks that are currently being done are under the In Progress column. Finished tasks that require your approval are under the For Approval column. Tasks that are done are moved to the Done column. Each column is indicated by the red arrow below.

To interact with any task, click on the task name (indicated by the red arrow below.)

The task dialogue box opens as a modal (on top of the page.) There are four basic sub-sections indicated by the red arrow below. These are Attachments where you can see documents that are related to the particular task, Videos where you can see videos related to the particular task, Subtasks that may contain smaller tasks that will complete this particular task, and Comments where you can exchange ideas with others involved with the project.

To add documents to the Attachments section, simply click on the drop arrow beside the section name and then drag your file into the drop area. These are both indicated by the red arrows below. Anything added here automatically becomes accessible also in the Documents display.

To make a comment, go to the bottom of the dialogue box and type your comments inside the comments box. You can add links, videos, or images within the comments. Don't forget to click on the POST COMMENT button. These are indicated by the red arrows below.

The Discussions Display
This is the display where you can have lengthy exchanges about ideas for the project. These are usually used for brainstorming and generating ideas. To access the Discussions display, select the Discussions option from the left panel (indicated by the red arrow below.)

Inside the Discussion display, you will see all the available discussion "threads." To enter any of them, simply click on the Discussion name (indicated by the red arrow below.)

To interact within the discussion, use the REPLY TO TOPIC box at the bottom of the page. Simply type your ideas. You can also add links, images, videos. Make sure to click on the POST REPLY button. (These are indicated by the red arrows below. )

The Documents Display
This is the display where you can find all the documents related to the project. To access the Documents display, select the Documents option from the left panel (indicated by the red arrow below.)

You may view and download any of the documents on the page. To upload a document, simply drag your file to the upload area indicated by the red arrow below.