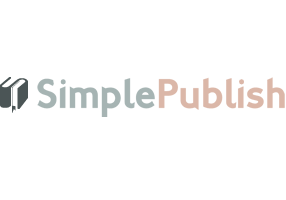A page-break is defined as ending a line of text and then starting the next line on the next page. This is the convention when starting new chapters. The most common issue when writing a manuscript is that writers still use word processors like Microsoft Word as if it were a typewriter. In this case, a writer would press the ENTER key several times until a new page.
While the effect is correct, the issues will arise when the writer makes additions or edits to the manuscript. For example, if the writer adds more text on the previous page, it adds more lines on that page. What happens is that the number of empty lines created by the ENTER key remains the same. That means it carries over to the next page. But that's not what we want; we want the next line to start on top of the page.
The page-break function of MsWord comes to the rescue because it forces the next line to start at the start of the next page regardless of what is done on the previous page. This saves so much time in editing the manuscript so that chapter begins where you want. What follows is a quick tutorial of how to do this.
The wrong way to start a new page
Starting a new page usually consists of placing the cursor at the beginning of the word that should start on a new page.

And then pressing the ENTER key until a new page is created.

It looks correct until you turn on the formatting symbols. When you turn it on, you will see that you have actually entered empty paragraphs.

Let's start over
Let's reset the manuscript so we do it correctly. Let's remove all those empty paragraphs and start over. And then let's place our cursor where the new page should start.

Insert a Page Break
First, go to the INSERT TAB from the main toolbar. Then look for the PAGE BREAK icon and select it. The manuscript will insert the page break and display a --- page break --- mark. You will also see that the next line now starts on a new page.

Other ways to do this.
There are other ways to do this. One way is to go to the PAGE LAYOUT tab from the main toolbar, and then select the BREAKS feature. When you click on the down arrow, several types of breaks. The one we want is the NEXT PAGE break. This is the same as PAGE BREAK.

But I want to have some space above the chapter title.
No problem. MsWord knows we want a little flair in formatting our manuscripts so it allows us to do just that without having to add empty paragraphs.
We will add a space before it, and to do this we start by selecting the entire chapter title paragraph (because we will be tweaking a paragraph setting.)
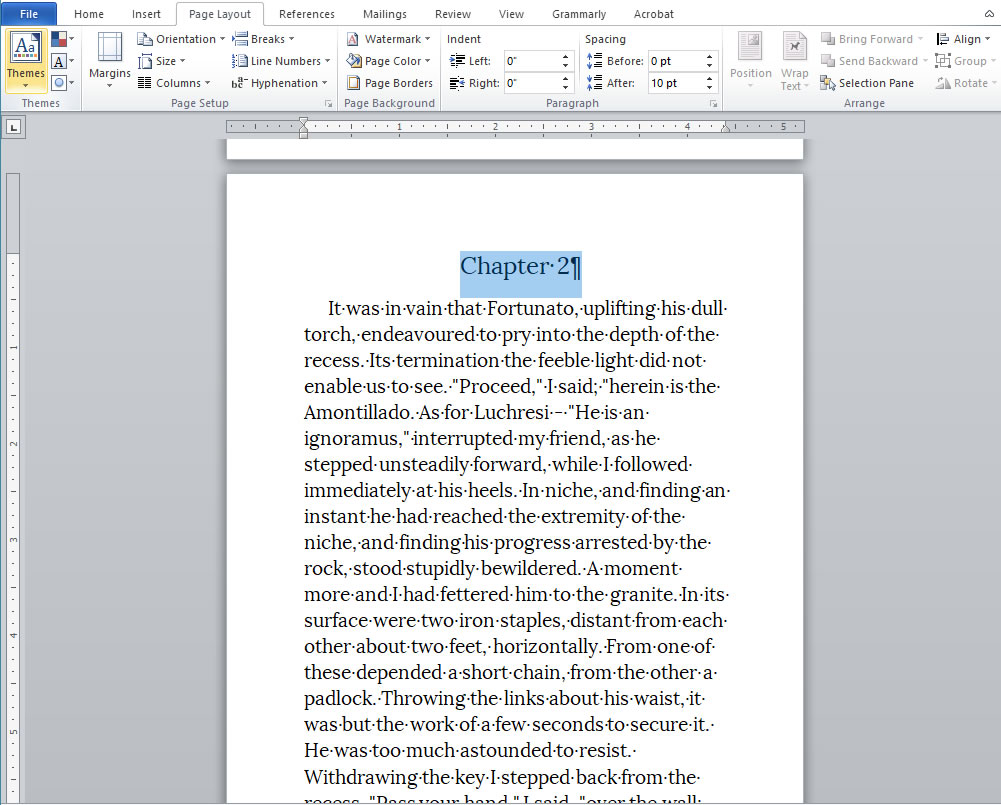
Add space above the paragraph
The recommended way to add space above a paragraph is to use the SPACING feature. Just like before, select the paragraph (or at least the cursor should be in that paragraph) and then add the number of spaces your want above it.
Oddly nothing happens! The reason for this is that MsWord knows the paragraph starts on a new page and it would normally be strange to add space above it if it were a normal paragraph. So to get around it, we will tell MsWord that we want a page break before it AND a space above it. This combination will do the trick.

Adding a page break before the paragraph
Access the PARAGRAPH dialogue box by click on the arrow of the PARAGRAPH panel.

We want to go to the LINE AND PAGE BREAKS tab so select it. Then in the PAGINATION section, select PAGE BREAK BEFORE. What this does is it combines the page break with the space above.

The result applies both the page break and the space above the chapter title.
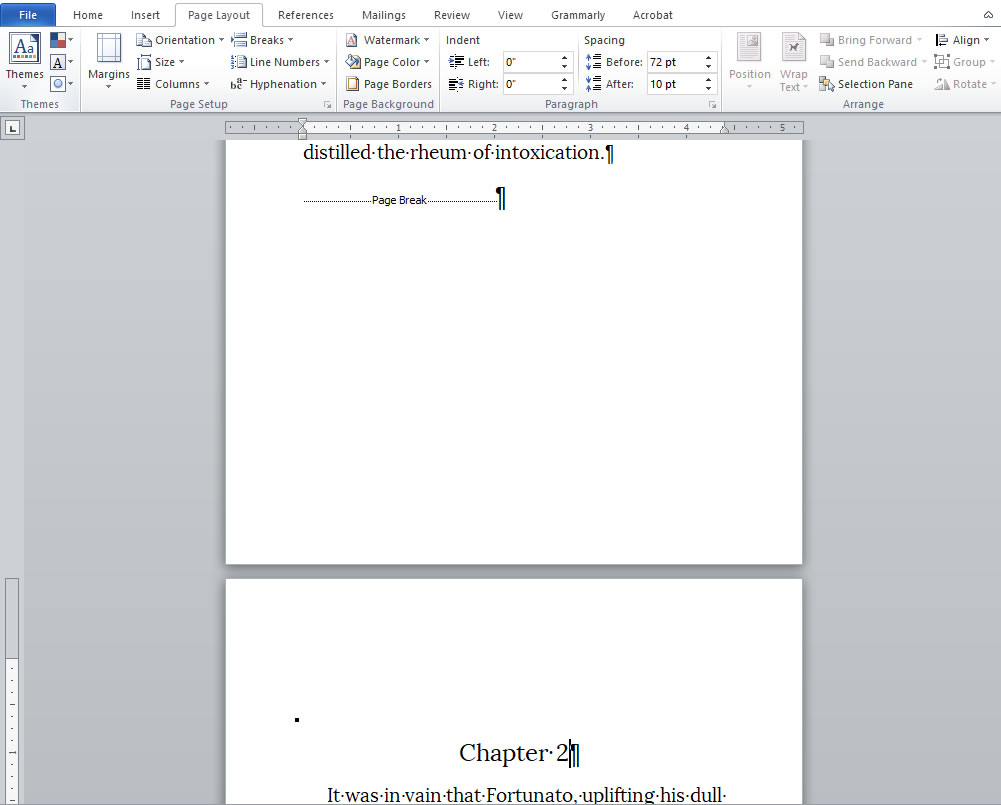
Remove the old page break
We have two page breaks: one in the previous page, and we told the chapter title to have a page break before. These might cause problems later on so let us remove the one we added in the previous page. Just basically select it and delete it.

The layout remains correct.

Even if we add new text to the previous page, the new page is still displayed correctly with a page break before it and a space above it.